Email marketing is a powerful tool, and adding dynamic countdown timers to your Mailchimp campaigns can take your strategy to the next level. In this blog post, we’ll guide you through the step-by-step process of inserting countdown timers in your Mailchimp emails using the versatile Countdown Builder tool.
The Impact of Countdown Timers on Email Campaigns
Before we dive into the tutorial, let’s briefly explore why countdown timers are a must-have in your email marketing arsenal:
- Create Urgency: Countdown timers trigger a sense of urgency, compelling subscribers to act promptly.
- Boost Engagement: Dynamic and visually appealing, countdowns capture attention and increase overall engagement.
- Drive Conversions: Proven to enhance conversion rates, countdown timers are effective for time-sensitive promotions.
Getting Started with Countdown Builder and Mailchimp
Step 1: Sign Up for Countdown Builder
If you haven’t already, sign up for a free Countdown Builder account. This intuitive tool will help you design and generate the countdown timer for your Mailchimp email.
Step 2: Create Your Countdown Timer
-
Dashboard Overview:
- After signing in, explore the Countdown Builder dashboard. Click on “Create” to start crafting your countdown timer.
-
Choose End DateTime:
- Fixed Date and time for your events.
-
Customize Settings:
- Dive into customization options. Adjust colors, fonts, and styles to align with your brand and campaign theme.
-
Preview Your Countdown:
- Before finalizing, use the preview feature to ensure your countdown timer looks perfect.
-
Generate Embed Code:
- Save your countdown and copy this code to use in your Mailchimp email.
Step 3: Insert Countdown Timer in Mailchimp
-
Create a New Campaign:
- Log in to your Mailchimp account and create a new email campaign.
-
Design Your Email:
- In the email editor, design your email template as usual.
-
Insert Code Block:
- Find the place in your email where you want the countdown timer. Insert a new ‘Code’ block.
-
Paste the Embed Code:
- Paste the countdown timer embed code generated by Countdown Builder into the Code block.
-
Test and Preview:
- Send a test email to yourself to ensure the countdown timer displays correctly. Preview the email on different devices to check responsiveness.
-
Schedule or Send:
- Once satisfied, schedule or send your campaign.
Tips for Effective Countdown Timer Usage
- Keep It Relevant: Ensure your countdown timer aligns with your campaign message and offer.
- Test Before Sending: Always test your emails to verify the countdown timer’s appearance across various email clients.
Conclusion
Congratulations! You’ve successfully integrated a dynamic countdown timer into your Mailchimp email. Leverage the power of Countdown Builder to create compelling campaigns that drive engagement and conversions.
Sign Up for Countdown Builder and start transforming your email marketing strategy today. Elevate your campaigns with the ticking clock that captures attention and compels action.
Bonus
If you want to know how it works then you may read this post How it works as well

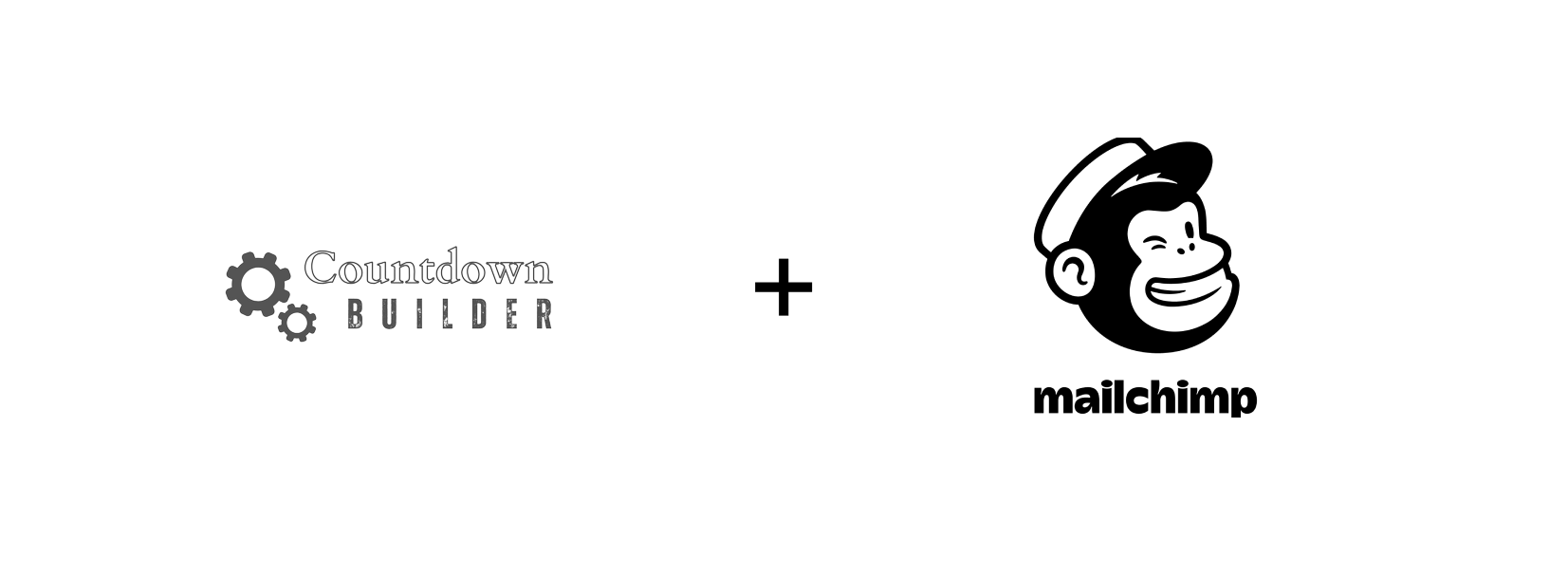
Leave a Reply